Update the To Address on Mikrotik VPN Routing
Why
Due to how the VPN is set up, the TLS will re-negotiate every 24 hours.
This means that once every 24 hours the connection will drop.
How do I know the connection has dropped
You will have no internet
How to resolve it
Connect to the router
Use another device for this
Due to how the network is set up, you cant use a device on the VPN network to access the router
Search for Winbox on your computer.
Type in the IP address of the router
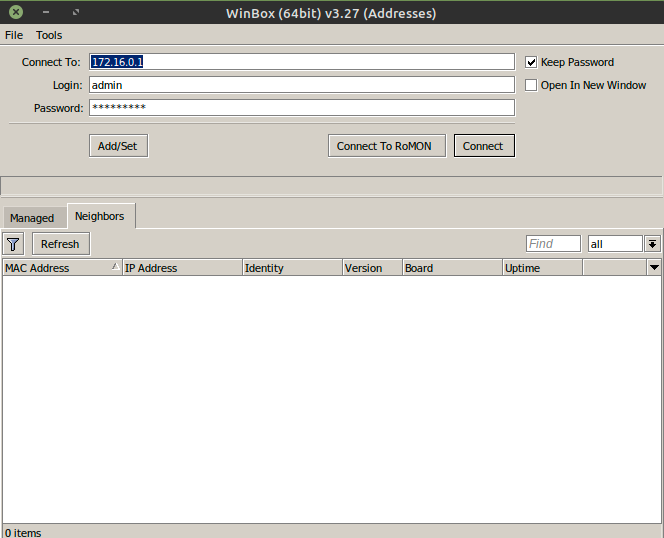
Type in the password
Click Connect
Navigate to the Router's IP address
Type in your username and password
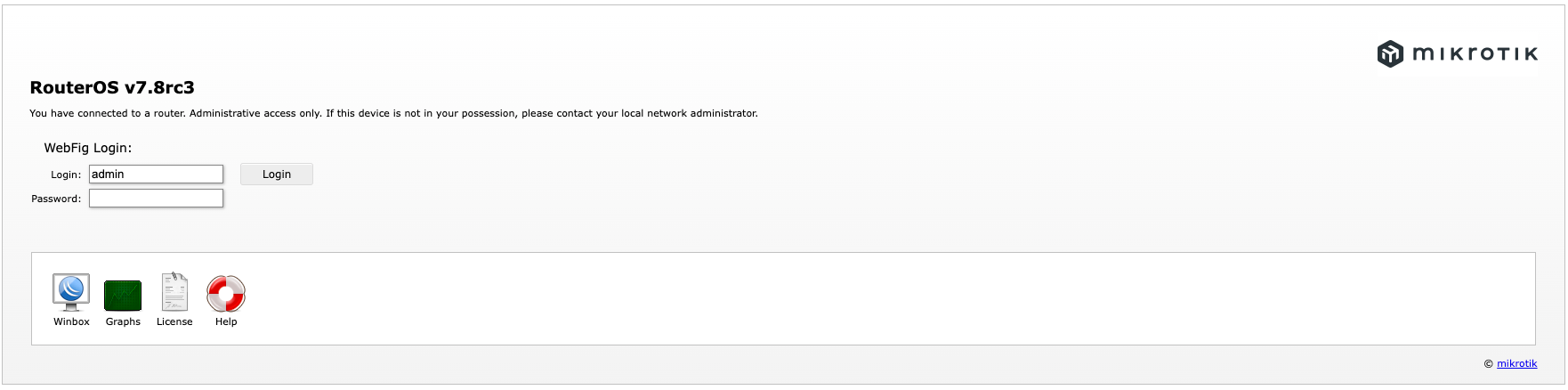
Click Login
Locate the new IP address
Click IP then Address

Make note of the IP address of the VPN tunnel. It will probably be called London
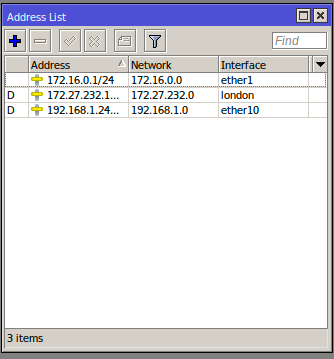
In our example, the IP address is 172.27.232.9
(nb: this is an old screenshot, just use your imagination)
Click IP then Address
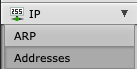
Make note of the IP address of the VPN tunnel. It will probably be called London
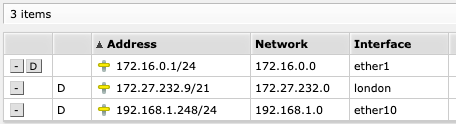
In our example, the IP address is 172.27.232.9
Update the IP address
Navigate to IP > Firewall
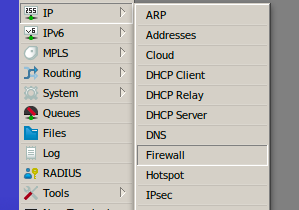
Click on the NAT tab

Then double-click on the src-nat rule (one at the bottom)

Click on Action
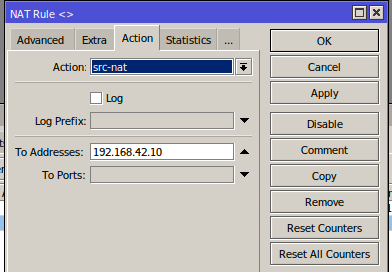
It will have an address already in it
This is expected. We need to update it
Type the new Address in to the box.
Click apply then ok
Navigate to IP > Firewall
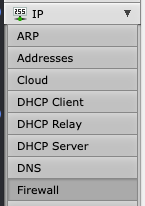
Click on the NAT tab

Then double-click on the src-nat rule (one at the bottom)

Scroll down till you find a field called To Address
It will have an address already in it
This is expected. We need to update it
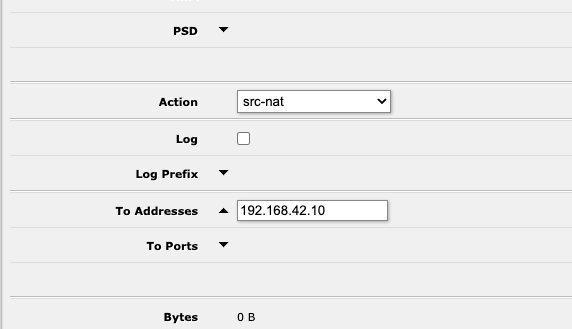
Type the new Address in to the box.
the field will go blue once changed
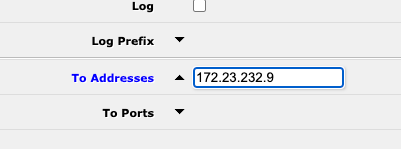
Scroll to the top of the page, and click apply then ok
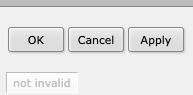
Want to make this site better? Open a PR or help fund hosting costs